1. Getting Started with your First Print
Software
Open the software
When you open the Voltera V-One software you will be welcomed by the start screen and it will automatically connect to the printer if it is plugged in.

Our software will guide you through the steps of each feature as you go. Let’s review them quickly:
PRINT: Print your designed circuit pattern onto a blank FR1 board.
SOLDER: Dispense solder paste onto fabricated or V-One printed boards.
HEAT: Bake wet ink, and reflow components onto fabricated or V-One printed boards.
DRILL: Drill holes of various sizes onto your blank FR1 board with the V-One Drill.
Sidebar - Tour of the UI!
Before we move further, let's look at some useful elements in the user interface. In the top right corner of the app, you have the following:

Status Info: Connection status, temperature, and position of the print head.
E-Stop: Immediately stops the V-One. Alternatively, you can press the Esc key 2 times.
Home: Moves the printer to the home position.
Settings: Adjust your print settings if required.
Support: Have a problem? Let us know. For tech support, please include your Gerber files!
Language: Select your prefered language
Selecting the workflow
To begin printing your first circuit, select PRINT.

The software will then prompt you to choose whether you are doing a SIMPLE or ALIGNED print. Since we're starting with a bare board, select SIMPLE.
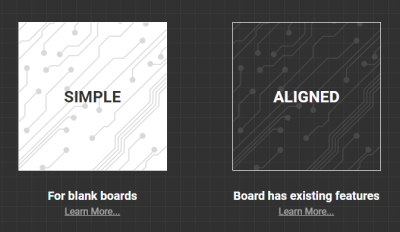
Finally, the software will ask you to select which ink you are using. Have a look at your ink cartridge, and select the matching ink name on the screen. This will ensure your software is using the right print settings!

Positioning the circuit
Clamp the board
The clamps have 2 ledges, a Clamp ledge and a Bake ledge. Take a moment now to get familiar with the clamps.
Clamps - top side
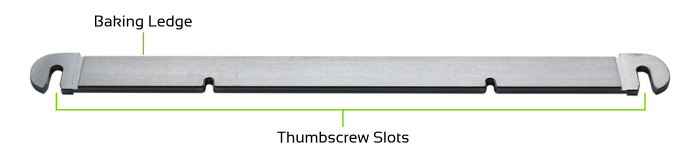
Clamps - bottom side
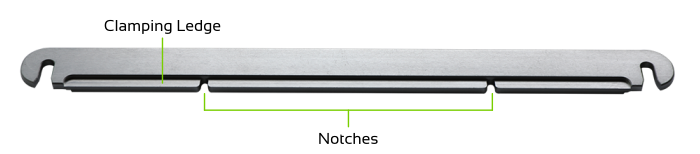
The Baking Ledge is no longer needed for Conductor 3 as your board doesn't need to be flipped for baking. It is only required for Conductor 2 or our Flex 2 Ink where flipping is still required.
The Clamp ledge is what you will use now to secure the board during printing and later during solder paste dispensing.
Secure the board underneath the Clamp ledges, and push the clamps inward against the board. The notches should be facing the board!
Screw down the clamps so that the provided thumb screws are finger-tight.
Make sure the board is fully secured.

Mount the probe
Mount the probe by placing the lower magnets first, and then allowing the top magnets to connect to the rails.
The contact pads at the back of the probe should be aligned with the probe contact pins on the carriage.

Don't remove the Probe or Dispensers unless prompted by the Software! If you need to do so for any reason, click the HOME button to re-calibrate before proceeding.
Position the circuit
In this step the V-One will ensure that there is a clear print path on the clamped board. The probe tip will outline the boundary of the area to be printed. If the probe outline doesn't fall within the board boundaries, click and drag the circuit to adjust the position and outline again.

Assemble and Prime the Dispenser
Assemble the dispenser
Remove the coloured cap and lid from the ink cartridge.
Insert the conductive ink cartridge into the sheath with the ink level visible through the viewing window.
Reinsert the dispensing unit back into the cartridge sheath twisting 90° to lock it in place.
Carefully twist the nozzle onto the end of the cartridge.
Prime the conductor
Priming the conductor is important to confirm good ink flow before dispensing.
Slowly turn the gear counter-clockwise until you feel resistance (this is the dispensing plunger hitting the ink).
Keep turning until you push a tiny amount of ink out of the nozzle.
Rotate the gear ¼ turn clockwise to stop the flow of ink.
Wait until the ink stops leaking from the nozzle and gently wipe the nozzle clean.
Mount the dispenser on the carriage.

Material Calibration
Calibrating the conductor will determine the resolution of your print, so pay close attention to this step and take your time! Clicking CALIBRATE will print the calibration pattern.

Use the curved lines to make sure enough ink is coming out. Then, adjust the horizontal lines so they are not touching – even a small gap is enough!
You can adjust the width of the printed lines while printing by controlling the amount of ink dispensed with the + and - buttons:
The + button dispenses more ink by a tiny amount. It will make the lines thicker.
The - button dispenses less ink by a tiny amount. It will make the lines thinner.

After the calibration pattern has printed, take a moment to inspect the quality. Compare it to the ✅ good example shown above.
If it doesn’t look quite right, don’t worry! Just use a lint-free wipe and isopropyl alcohol to gently clean off the ink, then press CALIBRATE again to reprint the pattern.
If it looks good, clean off the calibration pattern and move on to the next step.
Printing
You are now ready to print your first circuit! So go for it, press START!

Once the print is complete your circuit should look something like the image below:

Does your circuit look different?
If the pads are touching each other (shorted) that means there is too much ink. Wipe the ink off and repeat the calibration step.
If there are gaps in the circuit, try our selective printing feature! Select the broken area in the print preview, and click START.
Want more control?
Click and drag to select multiple features at once.
Holding the Shift key while selecting features will add them to the current selection.
Holding the Ctrl key when selecting features will remove them from the current selection.
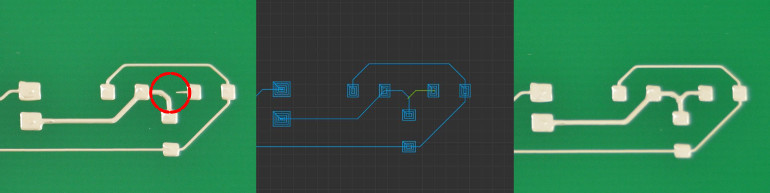
The Legend can be found in the bottom-right corner. This tells you how to interpret the Print Preview. You'll see later how this is helpful, when using the Selective Print feature.
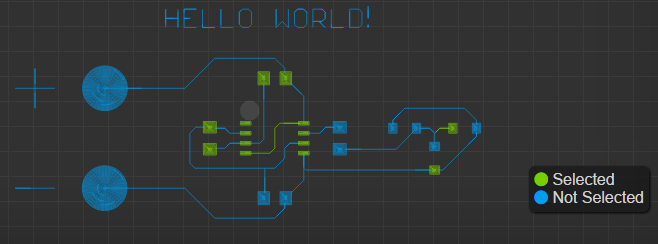
Baking
The V-One gets hot! Do not touch the printer while it's glowing red.
Your circuit is printed, but we can’t do much with wet ink… that’s what baking is for! We are about to dry the conductive ink. Remove the conductive ink dispenser from the carriage. Cap the dispenser, and store it in the refrigerator.
Now when you are ready press the START button to begin baking.

Congratulations!
You have printed your first V-One PCB! This completes the first print guide.
When you are ready to assemble your circuit, continue to the next articles where we lead you through the V-One solder paste and reflow features.
Last updated
Was this helpful?

