4. Printing the Circuit
Punk Console: Printing
The key reason we are printing right after drilling (without removing the substrate) is because we will have a perfect alignment between the ink and drill hole. We can confidently probe and print our first layer without having to worry about our alignment for the top layer.
Printing the top layer
Jump into the print workflow and click ALIGNED. Then load the following files:
The top layer of the circuit looks like this:

When it comes time to position the print, click the 'Reuse Alignment' button. The alignment that was used during the drilling step will be loaded.
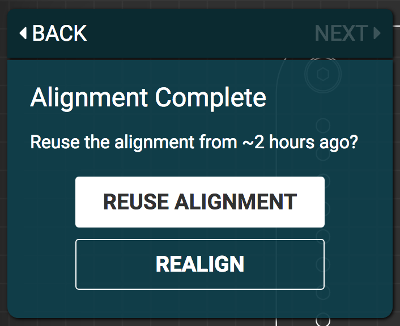
Continue with the print workflow, it will be very similar to printing a single sided board except the calibration pattern may print on top of holes. This is normal and does not have negative side effects. You may wipe down the ink afterwards.
Baking your board
To bake your board remove the sacrificial layer to ensure the board reaches the curing temperatures.
Remove the sacrificial layer before you start the bake to ensure the board gets hot enough and the ink cures properly!
Then you can place the board back on the heated bed face up to start curing. Conductor 3 no longer requires you to flip your board for this process.
Printing the bottom layer
To print the bottom layer, flip the board and clamp it with the blank side up. It is not necessary to mount the sacrificial layer. Start the print workflow and once again choose ALIGNED.
Load the following files:
The drilled holes are used to align the board. The software will automatically pick two holes for you to use, but for this circuit you should override the selection and use the following holes.
First Alignment
In the 'Align Circuit' step, click the following hole and align to it:
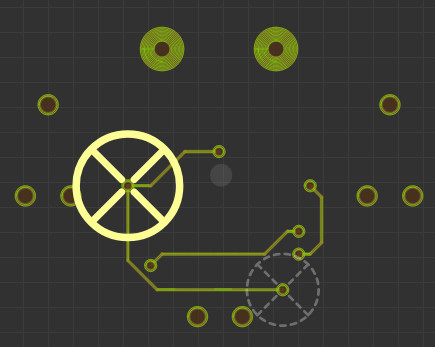
Click the MOVE TO PAD button to start the pad location process.
Use the arrow keys to move the printer to the approximate location of the pad that is highlighted in the print preview. You do not need to align it perfectly just yet.
Click LOWER to drop the probe to the surface of the board.
Use the arrow keys to once again adjust the position of the probe. This time, position the probe in the center of the highlighted pad
Click MEASURE to confirm the pad location.

When you click measure, the probe will record the position and descend into the hole, this is normal.
Second Alignment
Select the following hole for the second feature and align the probe tip to it:
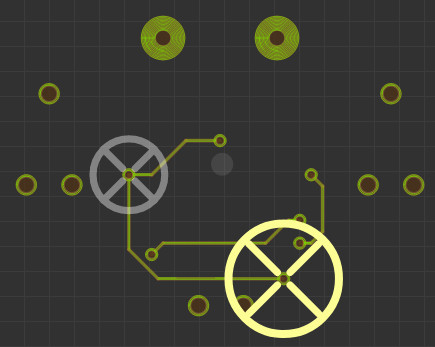
Validate Pads
Before we get to printing the solder paste, use this step to make sure that the pad alignment is accurate.
Click on any pads in the print preview, and the printer will go to the center of the pad. If you notice that the position is off, press the BACK button and repeat the Locate Pad steps.

Probing, Printing and Baking
Continue through the print workflow following the same steps as when printing the top layer.
After the baking the backside of the board we can add rivets to all of our drilled holes. When you are ready, let's start adding rivets!
Last updated
Was this helpful?