Gerber Files Fail to Load
If you have referred to the Gerber export guides (Altium, EAGLE, KiCad) and you are unable to load your files on the V-One Software, then there is likely an error with our Gerber parser and it cannot recognize how the file is formatted.
Although there is a published standard for the Gerber format, the reality is that each design software will export Gerbers slightly differently and it is difficult to ensure our software is 100% compatible with all of them.
Please send us your Gerber files if they do not load.
Check first: Is this a valid Gerber file?
UCAMCO publishes and maintains the Gerber format specification. They also have a free online Gerber viewer! Use this first to check whether the file you are loading conforms to the Gerber standard: UCAMCO Online Gerber Viewer.
If your files fail to load, it's very likely that the Gerber files don't conform to the Gerber standard. Check your export settings again, or use a different CAD tool to export your files.
Enable Remote Gerber Reformatting
If you're sure your file is a valid Gerber file and are still having issues, you may want to enable this setting in the General Settings. The option to Remotely reformat Gerbers is disabled by default and requires you to opt in.

When this setting is enabled, every time you load in a file it will upload to the cloud where we will run a quick reformatting. Reformatting typically resolves most issues with Gerber file loading, so this should solve the headaches around formatting. If you continue to have problems even with this setting enabled reach out to our support team and they can lend a hand.
Debugging with Gerbv
Gerbv is an open source Gerber viewer with basic functionality for Gerber editing by removing features from the Gerber file.
Download and install Gerbv. Open the program and have your Gerbers ready.
In the main window, navigate to File>Open Layer(s).
Select the problematic Gerber file. The Gerber file should now load in the Gerber viewer.
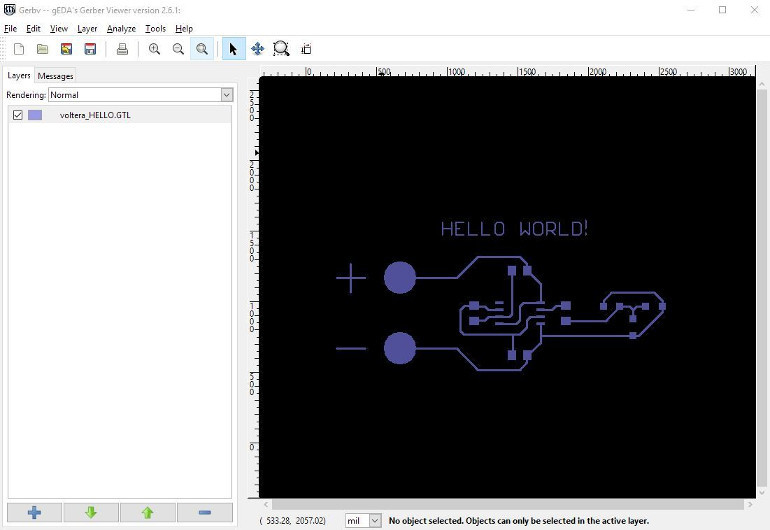
Create and Test File Copy
Creating a copy of the Gerber with Gerbv will often solve simple Gerber formatting issues, since Gerbv automatically re-formats the Gerber file when it makes a copy.
Visually inspect the Gerber file to ensure it has been exported correctly.
Navigate to File>Save Active Layer as... and name the file copy.
Open the copied Gerber file in the V-One software.
Remove Non-Standard Features
If the copied Gerber file did not work, then custom pad shapes and non-standard copper layer features (like board outlines, images, or formatted text) can sometimes cause problems in Gerber processing. To solve these issues, we recommend that you remove suspect features and re-load the Gerber in the V-One software.
Editing the Gerber file is permanent! Make sure to use a copy of the original Gerber when debugging.
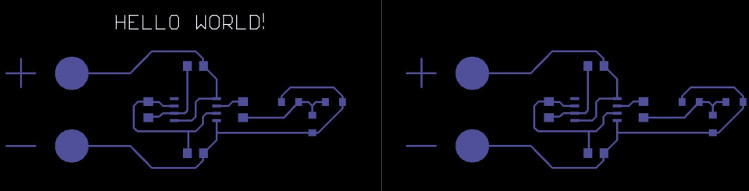
Click and drag in the viewer window to select the all instances of the suspect feature. It's important to remove all occurrences of the feature, or the file will still fail to load.
Delete the selected features by pressing the Delete key.
Save the file, and attempt to open it in the V-One software.
If the file still has issues, choose another feature type and repeat steps 1-3
Sometimes there are very small features hidden in your design that are causing the tool path planner to error. The best way to investigate for these is to use the Zoom to extents tool. If window displays a greater area than just your design their is most likely a small feature somewhere.
You can also use the select feature to drag over an object and look for small hidden dots. Use the number of objects selected to determine if any small dots exist (does this number make sense).


Once the problematic feature is determined, remove it from the circuit design and re-generate your Gerber files. The circuit should now load without issues.
Last updated
Was this helpful?

